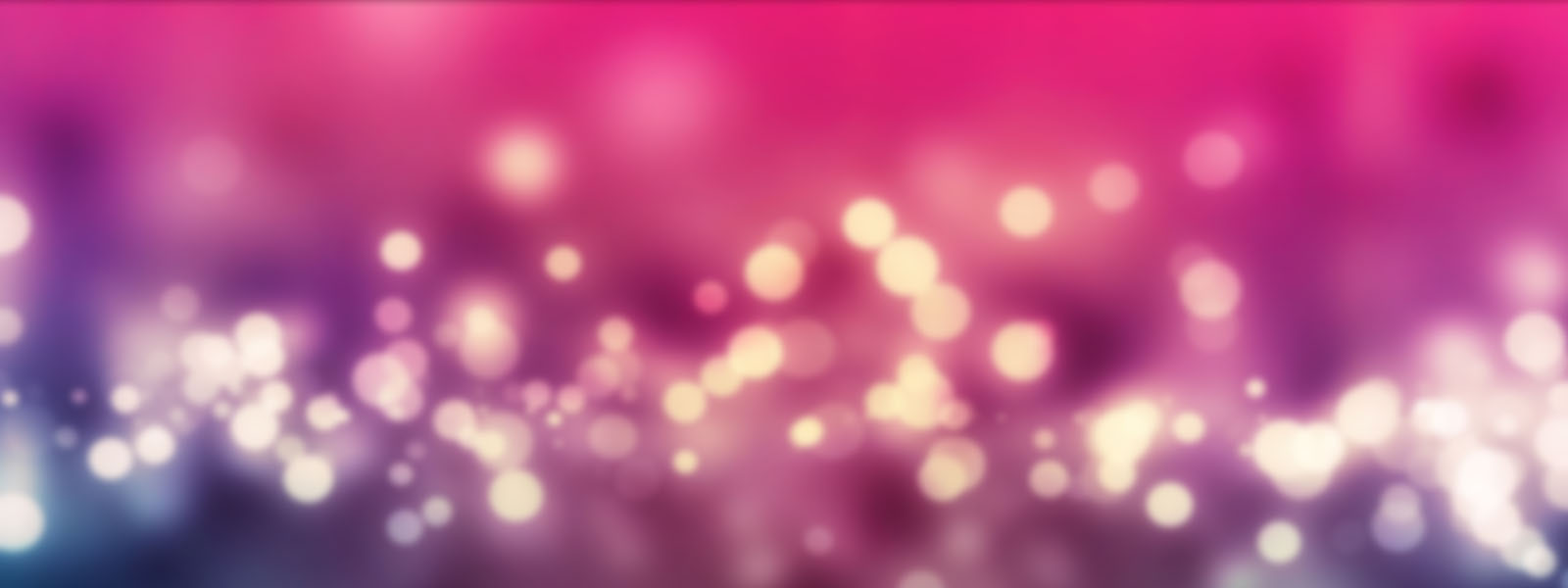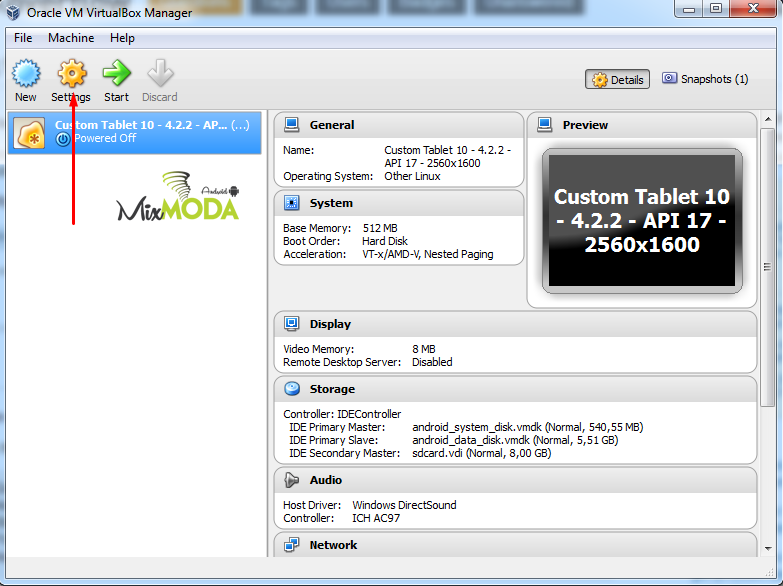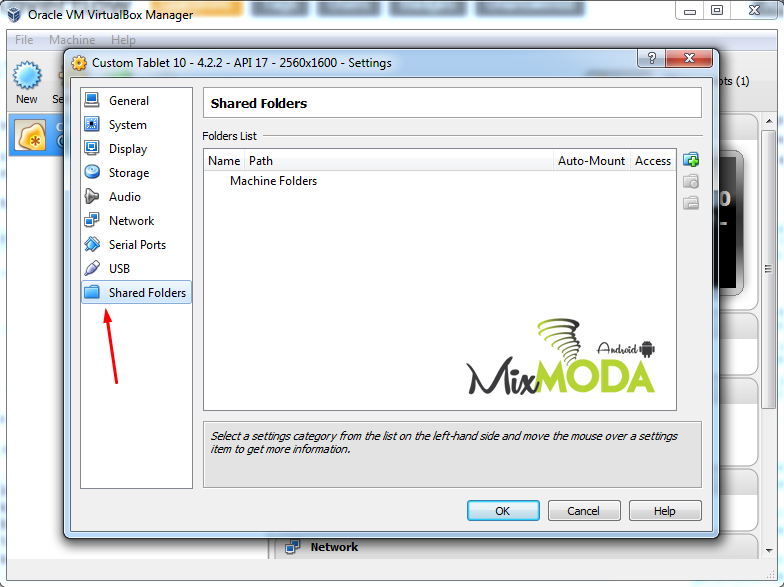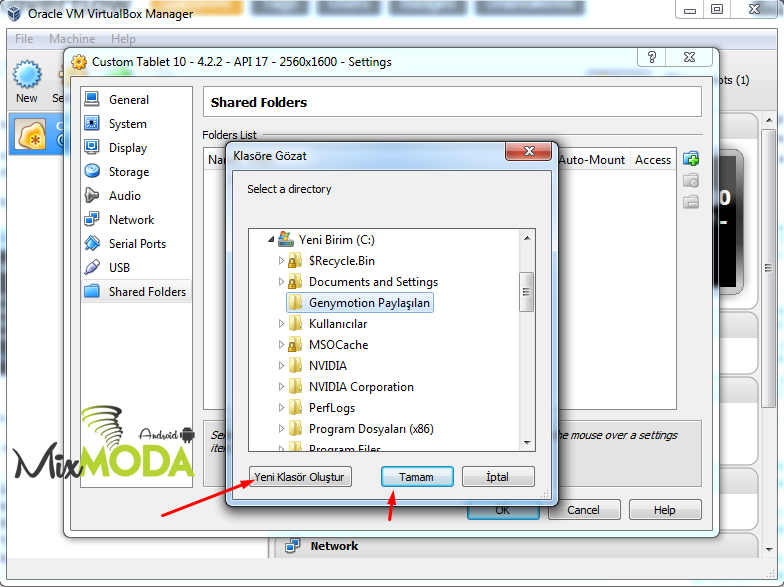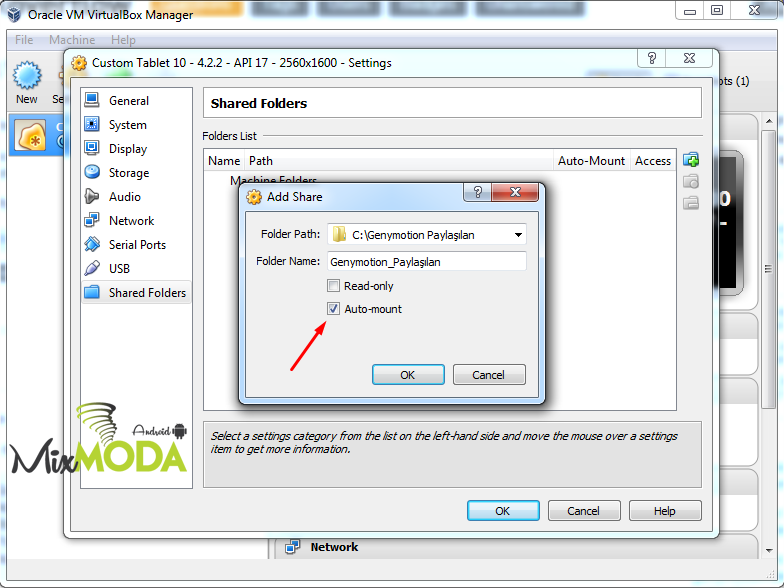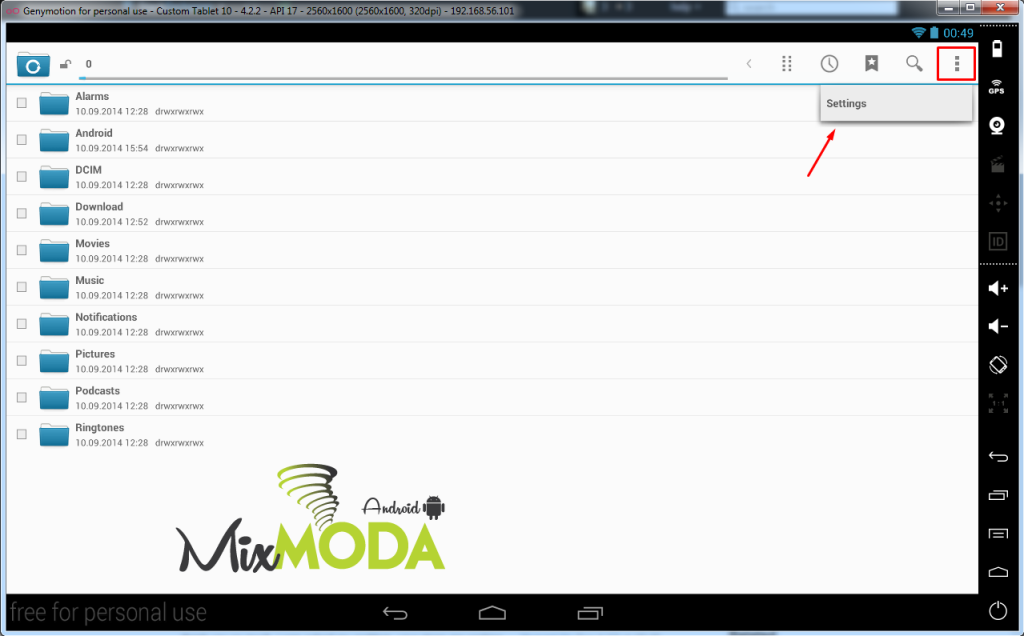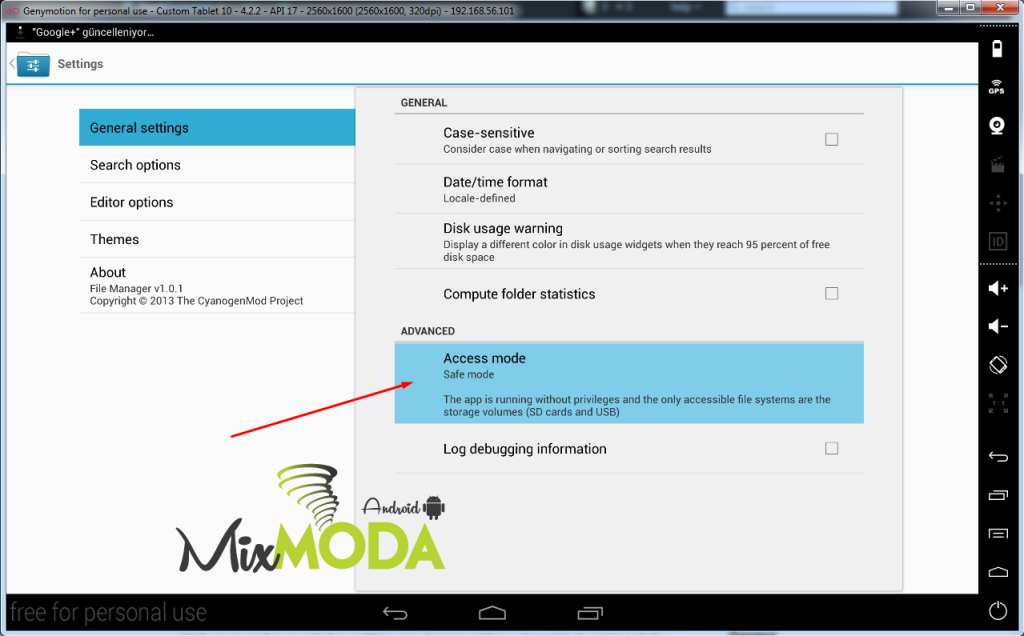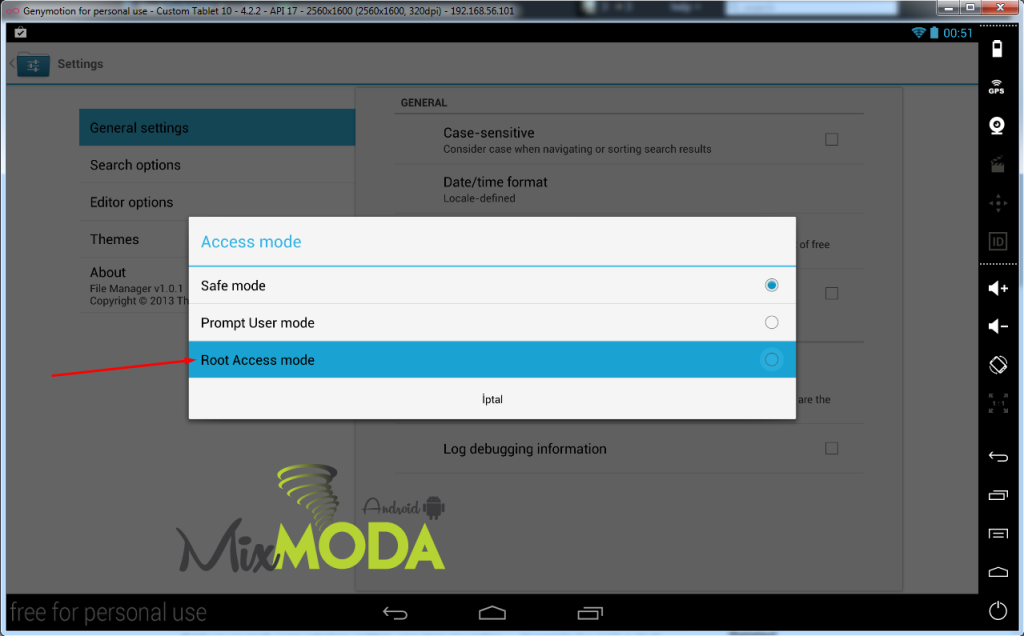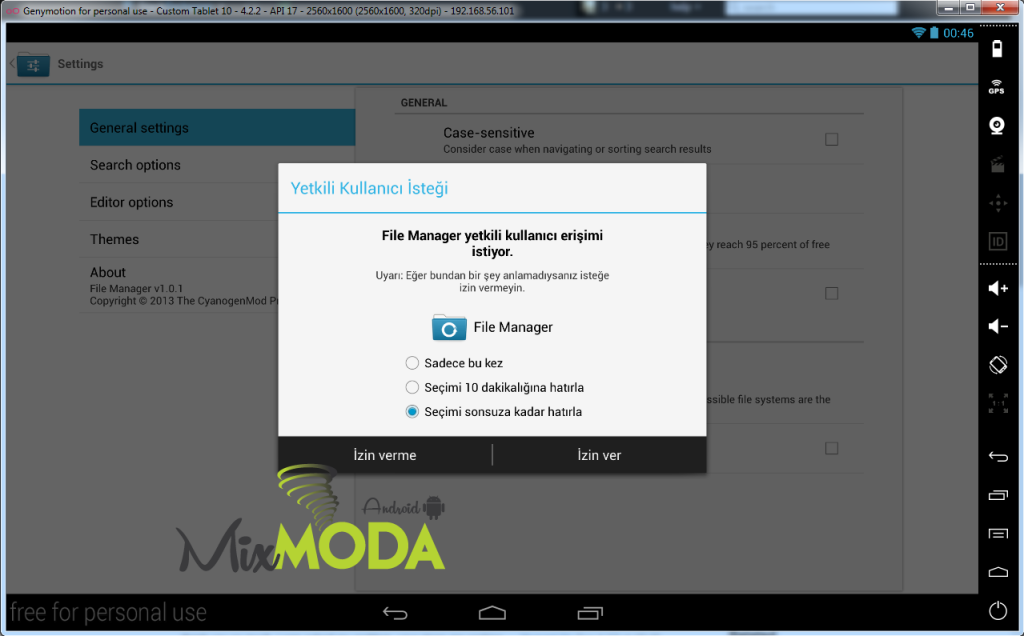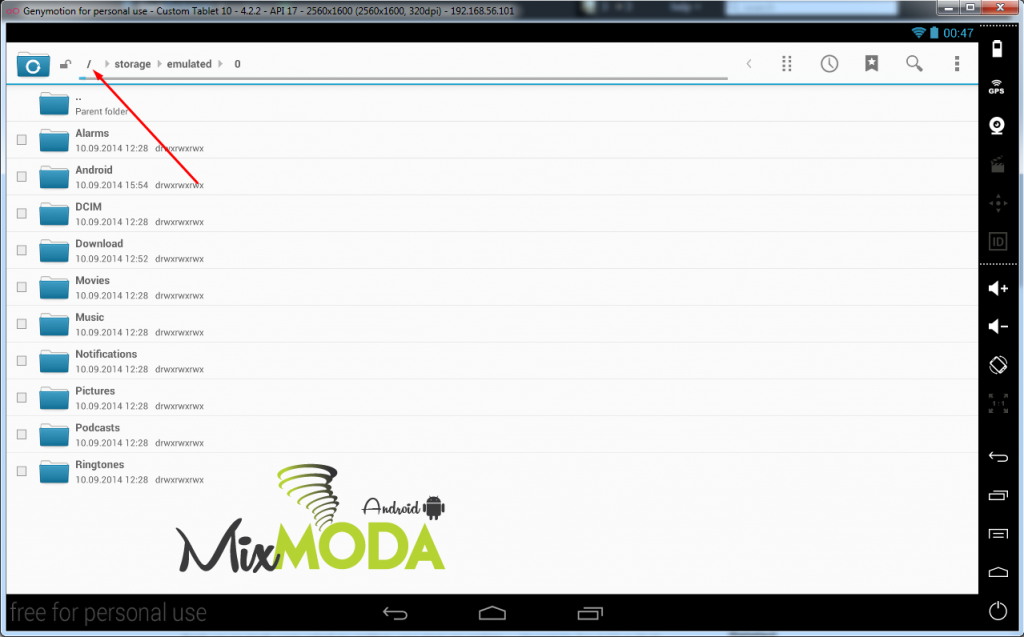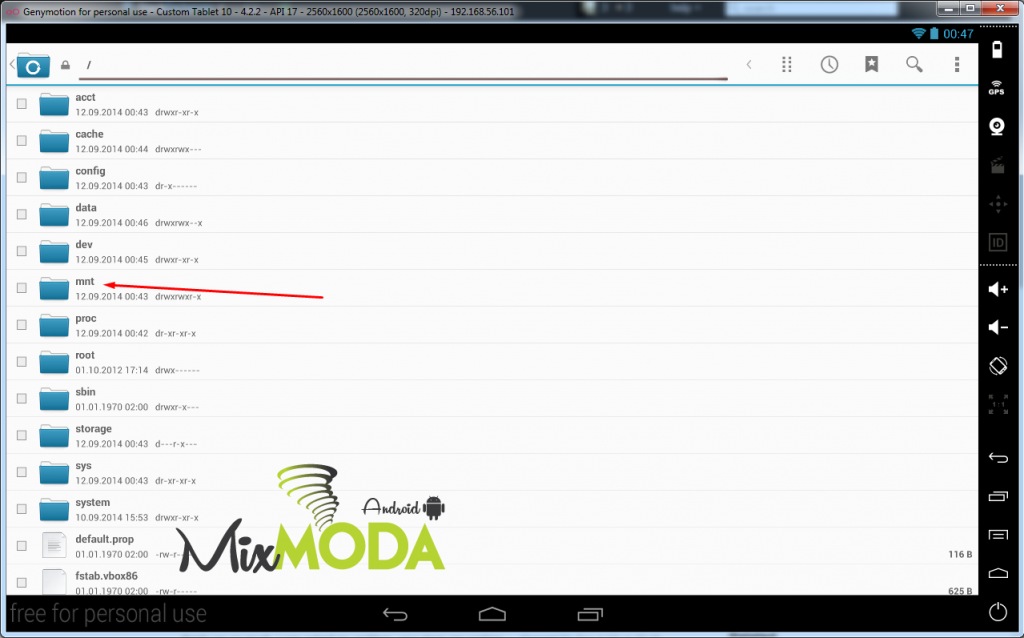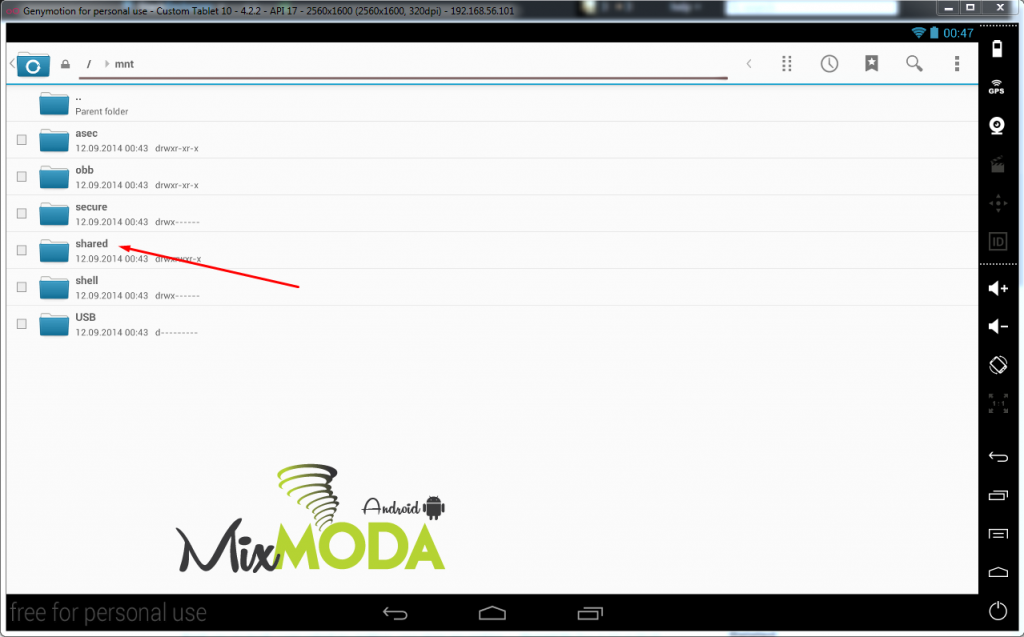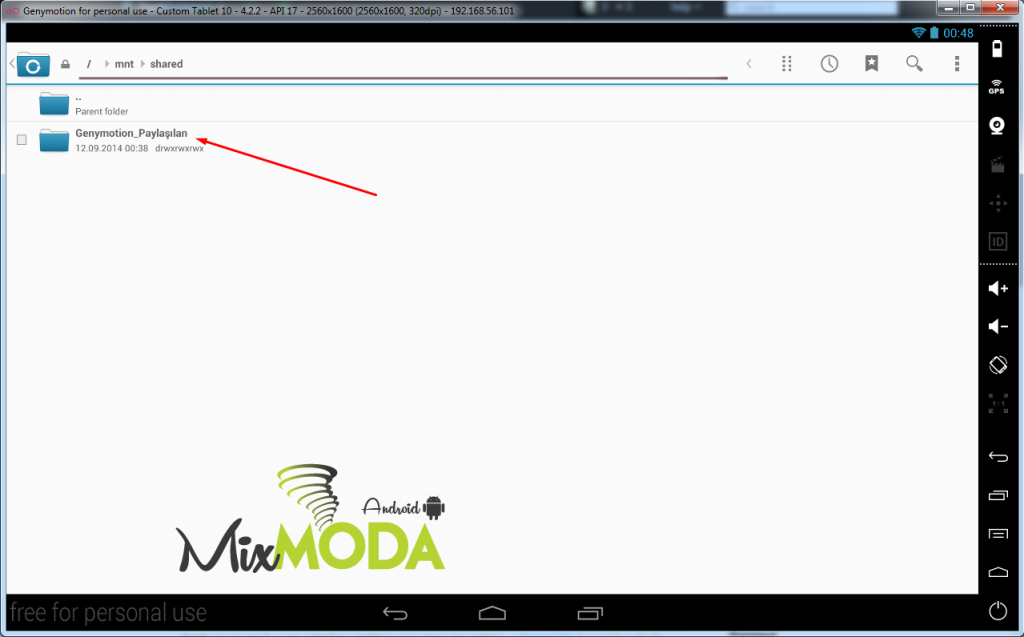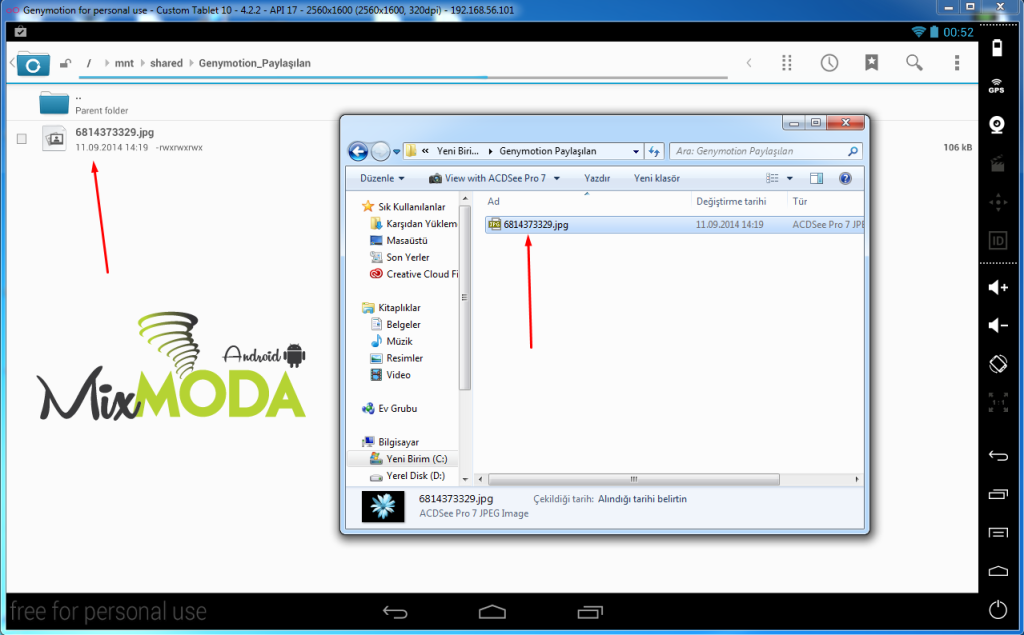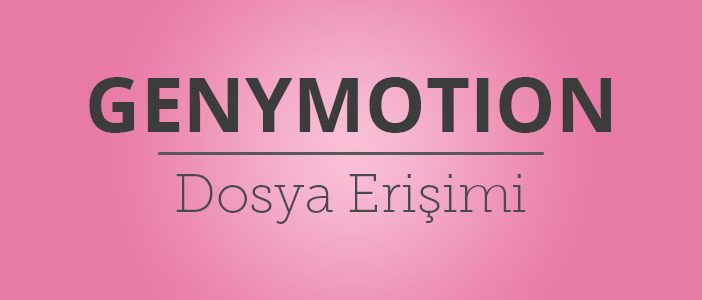
Genymotion sanal cihaz dosyalarına erişim
Android Programlarını ve Oyunlarını Bilgisayarda Çalıştırmak konusunda kurulumunu anlattığım Genymotion emülatörünün dosya erişimini sizlere göstereceğim.
Çok karmaşık bir işlem değil, ben net olması açısından görsellerle anlatacağım. Genymotion bir sanal sürücüde kurulu olduğu için bu cihazın dosyalarına normalde erişilemiyor. İlk başta büyük bir eksiklik olarak görülebilir tabi ki ama tabi ki çözümü de mevcut. Bu işlemi ancak dosya paylaşımı yaparak gerçekleştirebiliyoruz.
Dosya paylaşımını Genymotion kurulumuyla birlikte bilgisayarımıza kurulan Oracle VM VirtualBox programı üzerinden gerçekleştireceğiz. Piyasada bulunan tüm emülatörlere kafa tutabilecek seviyede olan Genymotion, bu özelliği sayesinde de diğer emülatörlerden ne kadar üstün olduğunu bize gösteriyor. Kurulan sanal cihaz üzerinden istediğiniz işlemi yapabiliyorsunuz ve normal bir tablet ya da telefon gibi oyunlarınızı veya programlarınızı çalıştırabiliyorsunuz.
İstediğiniz her apk dosyasını bu yöntemle cihazınızda açabilir ve yükleyebilirsiniz. Aşama aşama dosya paylaşımını nasıl yapıyoruz ona geçelim.
1. Oracle VM VirtualBox programını açıp “Settings” butonuna tıklıyoruz.
2. Shared Folders (Paylaşılan Dosyalar) sekmesine giriyoruz ve sağ tarafta bulunan küçük + işaretine tıklıyoruz.
3. Bilgisarımızda var olan bir klasörü ya da yeni oluşturduğunuz bir klasörü seçerek tamam diyoruz.
4. Bu aşamadan sonra “Auto-mount” seçeneğini de işaretleyip “OK” diyoruz. Bu aşamada Oracle VM VirtualBox programı ile işimiz bitiyor, isterseniz kapatabilirsiniz.
5. Şimdi Genymotion üzerinde oluşturduğumuz sanal cihazı başlatıyoruz ve File Maneger (Dosya Yöneticisi) Programını başlatıyoruz. Program ilk başta “Safe Mod” yani güvenli modda çalıştığı için cihazın tüm dizinleri görmemiz engelleniyor, bu engeli kaldırarak paylaşılan dosyayı görebileceğiz. Sağ üst köşeden “Settings” menüsüne giriyoruz.
6. Access mode (Erişim modu) seçeneğine tıklıyoruz.
7. Root Access mode seçeneğine tıklıyoruz ve karşımıza izin penceresi geliyor.
8. Seçimi sonsuza kadar hatırla seçeneğini işaretleyip “İzin ver” butonuna tıklıyoruz. Bu aşamadan sonra dosya yöneticisine tam erişim izni vermiş oluyoruz.
9. Paylaştığımız klasörü bulmak için aşağıdaki resimleri sırasıyla takip edin.
Son resimde de gördüğünüz üzere bilgisayarımızda oluşturduğumuz klasörün içeriğini aynı şekilde sanal cihazımızda da görebiliyoruz.
Genymotion kullananlar için çok gerekli bir özellik olan dosya paylaşımını da bu şekilde anlatmış oldum. Faydalı olabildiysem ne mutlu bana.