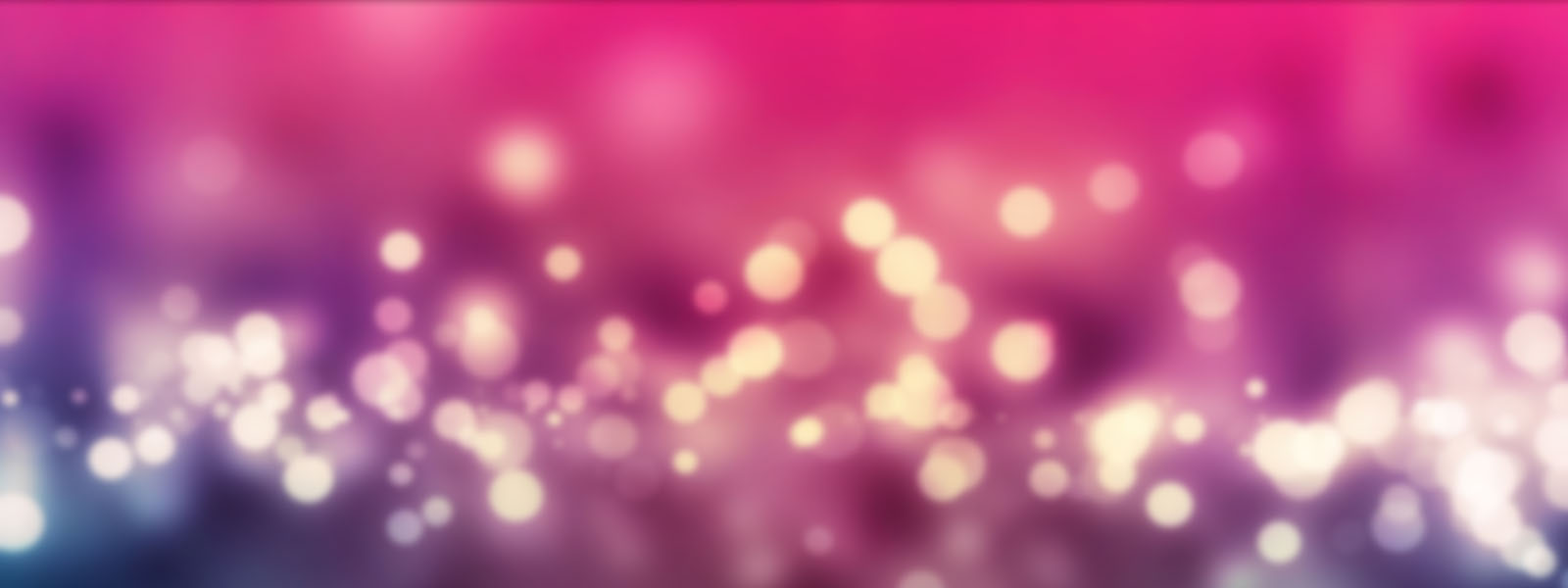Android Programlarını ve Oyunlarını Bilgisayarda Çalıştırmak
Bildiğiniz üzere bazı android programları ve oyunları kullanıcıların çok fazla zamanını alıyor ve telefonlarda şarj problemleri, internet problemleri, telefonun fazla ısınması gibi sorunlar oluşuyor ya da kullanıcılar telefonlarını ellerinde tutmaktan yoruluyorlar, küçücük erkanlardan bunalıyorlar. Bu soruna bir son vererek artık android cihazlarınızdaki oyunları, programları bilgisayarınızda çalıştırıp büyük ekranda oyun oynama keyfini yaşayabileceksiniz.
Makaleyi örnek olarak en çok sevilen android oyunlarından birisi olan Clash of Clans oyununun kurulumunu anlatarak tamamlayacağım. Bu makaleyi baz alarak tüm programları ya da oyunları bilgisayarınızda oynayabilir, çalıştırabilirsiniz. Neden Clash of Clans derseniz hem google+ bağlantısı hem de internet üzerinden oynanan karmaşık bir yapısı olması sebebiyle seçtim. Daha fazla uzatmadan anlatıma geçeyim.
Bir android oyununu bilgisayarda oynamak için o oyunu çalıştırabilecek olan android ortamının bilgisayarda çalıştırılması gerekiyor. Bunun için bildiğiniz üzere çeşitli emülatörler kullanılmakta. Ben sizin için tüm emülatörleri araştırdım ve en güzel olanını seçtim.
 1) Bluestacks
1) Bluestacks
Bu android emülatörü en çok kullanılan emülatörlerden. Yalnız o kadar çok hata ile karşılaşılıyor ki düzgün bir şekilde çalıştırabilmek gerçekten çok zor. Server bağlantısı sağlanırken çeşitli sorunlar çıkarıyor ve kurulum konusuda gerçekten çok sorunlu. Bu yüzden Bluestacks’i eliyorum.
 2) Jar of Beans
2) Jar of Beans
Jar of Beans kurulumu biraz karmaşık ve andorid oyunlarının hızlı çalışmadığı söyleniyor, bu emülatörde bizim kriterlerimize uymadığı için eleniyor.
 3) Youwave
3) Youwave
Youwave gerçekten kaliteli bir emülatör ve performans olarak çok iyi olduğu söyleniyor. Bu kadar iyi bir performans ücretsiz olmaz demişler ve uygulamayı ücretli yapmışlar. Ücretsizi varken Youwave kullanmaya gerek olmadığını düşündüğüm için bu emülatörü de eledim.
 4) Genymotion
4) Genymotion
Ve işte karşınızda Genymotion. Tüm arayışların ardından çok fazla adı duyulmamış olan bir emülatörle karşılaştım. Hepsinden daha kaliteli olduğu gibi stabil bir yapıya da sahip olduğunu test edip onayladım. Bu yüzden Clash of Clans oyunumuzu Genymotion emülatörü ile oynayacağız. Aşağıda gerekli anlatımı yapmaya devam edeceğim.
Genymotion Kurulumu
Kurulum aşamalarından kısaca bahsedecek olursak, ilk önce Genymotion emülatörünü indirip kurulum yapacağız. Genymotion önceki versiyonlarında google apps ile birlikte geliyorken yeni sürümlerinde google ile anlaşmazlık sebebiyle google apps olmadan yüklenmekte. Bu yüzden ikinci aşama google apps yüklemek olacak. Bu yüklemeyi yapabilmek için ise android sdk yüklenmesi gerekiyor. Bu aşamalar tamamlandıktan sonra google hesabınıza bağlanıp Clash of Clans oyununu emülatöre yükleyebilir olacaksınız. Daha sonra zaten oyuna girip ilk aşamaları geçip google+ hesabınızı bağladığınızda oyununuzu PC’den oynayabilir olacaksınız.
İlk olarak kurulum karmaşık görünse de aşama aşama ilerlediğinizde herhangi bir sorun yaşayacağınızı zannetmiyorum.
1) Genymotion Emülatörünü İndirmek
 Emülatörü indirmek için Genymotin’a üye olmak gerekiyor. Herhangi bir ücret ödemeniz gerekmiyor. Genymotion.com adresine gidip resimde gördüğünüz SIGN UP butonuna tıklıyoruz.
Emülatörü indirmek için Genymotin’a üye olmak gerekiyor. Herhangi bir ücret ödemeniz gerekmiyor. Genymotion.com adresine gidip resimde gördüğünüz SIGN UP butonuna tıklıyoruz.
Daha sonra karşımıza iki ayrı form çıkıyor Log in ve Sign Up formları, Sign Up bölümündeki bilgileri doldurup “Enterprise size” seçeneğini “Personnal ussage” olarak işaretliyoruz. “Usage type” seçeneği ise programı hangi amaçla kullanacağınızı soruyor; “Gaming” olarak seçebilirsiniz. Bilgileri tamamladıktan sonra SIGN UP butonuna tıklayarak işlemleri tamamlıyoruz.
Genymotion kaydı tamamlamak için mail adresinize bir aktivasyon maili gönderecek ve maili açtıktan sonra “Please use the link below to activate your account. Click here ” bölümündeki Click here bağlantısına tıkladığınızda üyeliğiniz onaylanmış olacak.
Üyeliğiniz Tamamlandı!
Şimdi sıra emülatörü bilgisayarımıza indirmeye geldi. genymotion.com sitesinde SIGN UP deyip giriş yaptığınızda sitenin sağ üst köşesinde bulunan siyah “Download Genymotion” butonuna tıklıyoruz.
Karşımıza farklı platformlar için indirme seçeneklerini görüyoruz. Bu aşamada eğer windows kurulu bilgisayarınızda VirtualBox programı kurulu değil ise ikisi bir arada olan paketi yüklemeniz gerekmekte. (Windows 32/64 bits (with VirtualBox) v2.2.2)
VirtualBox kurulu ise aşağıdaki seçenekleri deneyebilirsiniz.
(Windows 32/64 bits (with VirtualBox) v2.2.2) bu bağlantıya tıkladığınızda indirme başlayacak ve 114,61 MB’lık bir kurulum dosyası bilgisayarınıza inecek.
[genymotion-2.2.2-vbox.exe] isimli kurulum dosyası bilgisayarımıza indirildi!
2) Genymotion Emülatör Kurulumu
Kurulum aşamaları gayet basit. Aşağıdaki gibi aşama aşama devam edebilirsiniz.
- Windows
- İndirdiğimiz kurulum dosyasına çift tıklıyoruz.
- Kurulum dili seçeneği çıkacak, isterseniz değiştirebilirsiniz ama gerek yok, Next butonuna tıklıyoruz.
- Tekrar Next butonuna tıklıyoruz.
- İsterseniz bu aşamada kurulum yapılacak dosya yolunu değiştirebilirsiniz. Yine Next butonuna tıklıyoruz.
- Tekrar Next butonuna tıklıyoruz.
- Masaüstüne icon koyup koyulmayacağını belirledikten sonra Next butonuna tıklıyoruz.
- Install butonuna tıklıyoruz.
- Finish butonuna tıklıyoruz.
Kurulum Tamamlandı!
3) Virtual Device Kurulumu
Genymotion bilgisayarımıza kurulduktan sonra masaüstündeki Genymotion simgesine tıklayarak uygulamayı çalıştırıyoruz.
1. Ana pencere karşınıza çıkacaktır.

2. Ve arkasından aniden bir pencere belirecek ve size henüz sanal bir cihazınızın olmadığını ve yeni bir tane oluşturmak isteyip istemediğinizi soracak.

3. Yes tuşuna basın.
Yeni cihaz oluşturmak için bir pencere çıkacaktır karşınıza.

4. Henüz Genymotion hesabınıza giriş yapmadığınız için “Connect” butonuna tıklayıp giriş yapmanız gerekecek.
Karşınıza gelen login penceresinden Genymotion sitesinde kullandığınız üyelik bilgilerinizi girin ve Connect butonuna tıklayın.

5. Hesabınıza bağlandığınızda pencere içerisinde kullanmak istediğiniz cihazlar listelenecek.

6. Ben kurulumu Nexus 7 – 4.2.2 – API 17 – 1280×800 cihazı ile anlattım. Yeni versiyonlarda bu cihaz olmayabilir, istediğiniz herhangi bir cihazın kurulumu yapabilirsiniz.
Dikkat! : Eğer Clash Of Clans oynamak için genymotion kurulumu yapıyorsanız “Custom Tablet 10 4.2.2 API 17 – 2560*1600” cihazını seçmenizi tavsiye ederim, en az sorun çıkan cihazdır, uygulamanın sorun çıkarmama olasılığı yüksektir.

7. Seçtikten sonra Next butonuna tıklıyoruz ve gerekli olan dosyalar Genymotion sitesinden indiriliyor.


8. Cihaz için yeni bir isim belirleyebilirsiniz bu aşamada.

9. Create butonuna tıklıyoruz.

10. Cihazınızı oluşturduktan sonra Play tuşuna basıp yeni Nexus 7 android tabletiniz bilgisayarınızda çalışmaya başlıyor.

Resimlerde farklı isimler ya da farklı dosya boyutları görünebilir, siz ona aldırış etmeyin, resim koymak için farklı zamanlarda farklı farklı resimler çektim o yüzden.
Evet, tabletiniz kuruldu ve çalışıyor!
4) ADB (Android Debug Bridge) Kurulumu
Android Debug Bridge emülatör ile tabletin iletişimini sağlayan bir araç niteliği taşımaktadır. ADB Kurulumundan sonra sanal cihazımıza program yükleme kabiliyeti kazandırmış olacağız.
Gerekli Dosya: Adt Bundle For Windows
Gerekli dosyayı indirmek için linke tıklayın ve “adt-bundle-windows-x86_64-20140702.zip” dosyasını bilgisayarınıza indirin.
İndirdiğiniz zip dosyasınının içeriğini istediğiniz bir yere çıkartın. Çıkardığınız dosyanın ismini (adt-bundle-windows-x86_64-20140702) adt-bundle olarak değiştirin.
Bu aşamadan sonra yapmamız gereken bu dosyaların yolunu Genymotion sanal cihazımıza tanıtmak olacak.
1. Genymotion’ı açıyoruz.
2. Oluşturduğumuz sanal cihazımıza tıklayıp; yukarıdan “Setting” butonuna tıklıyoruz.
3. Çıkan pencerede ADB tabına tıklıyoruz.
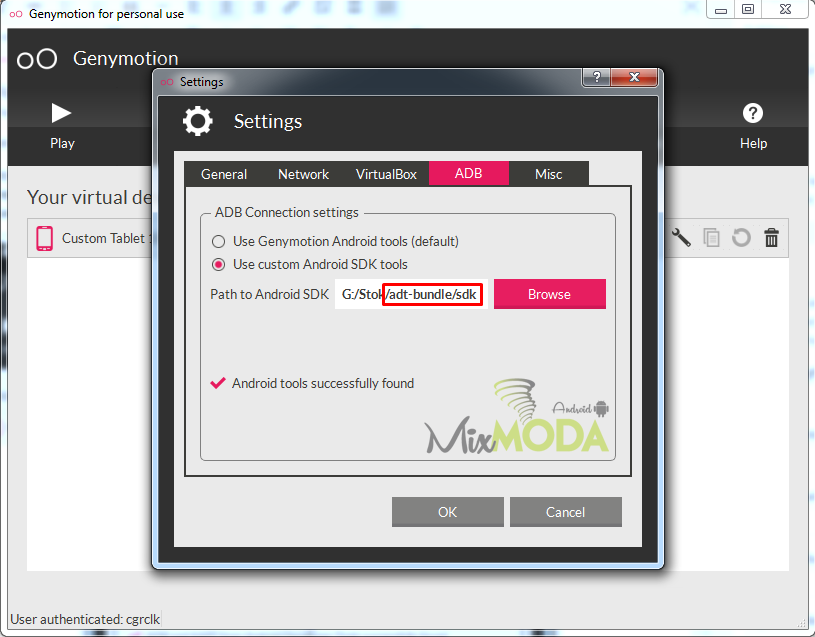
4. Resimde de gördüğünüz gibi ilk önce “Use Custom Android SDK tools” seçeneğini işaretliyoruz ve indirdiğimiz dosyayı “Browse” diyerek buluyoruz ve içerisindeki “sdk” klasörünü seçip “Choose” butonuna tıklıyoruz. Dosyanın nerede olduğunun bir önemi yok ama sonradan silinmeyecek olmasına dikkat edin. Sabit bir yere atın yani. Eğer işlemleri doğru yaptıysanız resimdeki gibi “Android tools succesfully found” yazısını göreceksiniz.
5. Aşağıdaki OK butonuna tıklayarak onaylıyoruz.
İşlem Tamam! Artık cihazımıza program ya da oyun yükleyebiliriz.
5) Google Apps Kurulumu
Makalenin başında da belirttiğim gibi Genymotion yeni versiyonunda artık Google Apps i desteklemediği için bunu elle kurmamız gerekiyor.
Genymotion sürükle/bırak yöntemi ile dosya kurulumu özelliğine sahip, yani herhangi bir zip dosyasını ya da bir apk dosyasını sanal sürücünüz çalışırken sürükle bırak yöntemi ile cihaz penceresine getirip bıraktığınızda o dosyayı yüklemeye çalışır. Dosya uygunsa yükler, uygun değilse hata verir.
Google Apps i yüklemeden önce daha önce karşılaşılmış bazı kurulum hatalarını gidermek için farklı bir dosya yüklememiz gerekiyor.
Gerekli Dosya: ARM Translation Installer v1.1
İndirdiğimiz dosyayı (Genymotion-ARM-Translation_v1.1.zip) sanal cihazımızı çalıştırdıktan sonra çalışan pencere üzerine dosyayı sürükleyip bırakıyoruz.
Karşınıza “File transfer in progress” yazan bir pencere çıkacak ve size dosyayı yüklemek isteyip istemediğinizi soracak. “OK” butonuna tıklayın. İşlem sonunda işlemin başarılı bir şekilde tamamlandığını söyleyen bir pencere daha çıkacaktır onu da “OK” diyerek kapatın. Ardından sanal cihazınızı yeniden başlatın. Pencereyi kapatıp tekrar çalıştırabilirsiniz.
Şimdi Google Apps kurulumuna gelelim. Google Apps için cihazınız için seçtiğiniz android versiyonuna uygun Google Apps dosyasına sahip olmanız gerekiyor.
- Android 4.4.x için Google Apps – gapps-kk-20140105-signed.zip (4.4 tavsiye edilmez)
- Android 4.3.x için Google Apps – /gapps/gapps-jb-20130813-signed.zip
- Android 4.2.x için Google Apps – /gapps/gapps-jb-20130812-signed.zip
- Android 4.1.x için Google Apps – /gapps/gapps-jb-20121011-signed.zip
Yukarıdaki seçeneklerden oluşturduğunuz sanal cihaz için uygun olan dosyayı indirin.
Dosyamız indikten sonra cihazımıza ARM Translation Installer v1.1 dosyasını yüklediğimiz gibi sürükle bırak yaparak google apps dosyamızı da cihazımıza yüklüyoruz, işlem sonunda hata oluştu falan diyebilir, menüden kontrol edin eğer Play Store kurulmuş ise sorun yoktur. İşlem bittikten sonra cihazımızı yeniden başlatıyoruz.
Bu aşamadan sonra google apps programları cihazımıza yüklenmiş olacaktır.
Artık Google Play Store ‘a gidip istediğimiz uygulamayı yükleyebiliriz!
Eğer google apps’i yükledikten sonra google hesap bağlantısı oluşturulamıyor ise Play Store’a girmeniz bu işlemi tetikleyecektir ve sizden google hesabınıza girmeniz istenecektir.
Google hesabınıza giriş yaptıktan sonra artık Play Store üzerinden istediğimiz uygulamayı yükleyebiliriz.
Cihazınızın dosyalarına erişebilmek için farklı bir işlem yapmak gerekiyor, bu işlemi farklı bir makalede anlattım, aşağıdaki linkten anlatıma ulaşabilirsiniz.
Genymotion sanal cihaz dosyalarına erişim
6) Clash of Clans Oynamak
Oynamak istediğimiz “Clash of Clans” uygulamasını Play Store üzerinden aratıp cihaza yüklüyoruz. Oyunumuz yüklendikten sonra oyunumuzu açıp oyundaki ilk aşamaları tamamlıyoruz. Daha sonra sağ tarafta bulunan çark butonuna tıklayıp Google+ Girişi tuşuna tıklıyoruz. Size diğer hesabınızla bağlantı yapayım mı diye bir soru soracak. Onaylayın ve karşınızda kendi köyünüz!
Artık Clash of Clans oyununu bilgisayarınızda oynayabilirsiniz.
Yakınlaşıp uzaklaşmak için farenin sağ tuşuna basılı tutarak sağa sola hareket ettirmeniz yeterli. Oyunu kasma, kapanma, çıkış yapma, siyah ekran hatası gibi sorunlardan hiçibirini yaşamadan “Custom Tablet 10 4.2.2 API 17 – 2560*1600″ cihazını kurarak oynayabilirsiniz. Bu cihazı kurmanız önemli.
Epey uzun ve bir o kadarda zahmetli bir makale oldu. Umarım sizlerin işine yarar ve pc de andorid oyunu oynamanın tadına varırsınız.